前言#
在我们的日常学习中,能够编写和运行 Python 文件的程序很多,比如 Python 安装自带的 IDE、程序员喜爱的Pycharm、数据科学全家桶 Anaconda,还有 Spyder、Thonny 等。就我个人使用而言,如果进行大型项目推荐使用 Pycharm,如果进行数据处理和分析,最好选用 Jupyter notebook。可以说,Jupyter notebook 是用Python 进行数据科学、机器学习的必备工具。

🔊 突出优点:
-
学习 Jupyter notebook 非常容易,按照我的教程一步一步做,再自己尝试一下,之后写代码即可健步如飞。
-
能够独立运行一个、几个或全部 Python 代码块,更容易看到中间变量的值,从而进行调试
-
可以插入 Markdown 说明文字和 Latex 数学公式,让枯燥的代码充满颜值,可读性爆表
-
能够调用 Ipython 丰富的“魔法函数”,比如程序计时、重复运行、显示图片等
-
写好的代码和文档能够以网页和 ppt 的形式在线分享。在线看 Jupyter notebook 文件
-
可以在云端远程服务器运行,不需本地安装配置各种环境。体验一下
🔔 文件中包含了 Markdown 说明文档、代码块、代码运行结果、图片嵌入等元素,特别适合 Python 数据科学和机器学习撰写文档。
🔔 吴恩达的《深度学习》慕课的课后编程作业、大数据竞赛网站 Kaggle 上的代码文档、美国大学的数据科学课程的课后资料及编程作业,都是以 Jupyter notebook 文件的形式给出的,也就是.ipynb文件。
其实 Jupyter notebook 不止可以运行 Python,还可以运行 Julia、R、Javascript 等语言,这也是
jupyter这个名字的由来。Jupyter notebook 支持的编程语言
🔔 Jupyter notebook 集编程和写作于一身,这就叫做“文学编程”。
安装和运行#
在浏览器网页中运行 Python
Ipython 内核#
Ipython 是更高级的 Python 解释器,而 Jupyter notebook 是基于 Ipython 内核的,在浏览器中以网页形式运行 Python 代码的工具,十分方便。
Ipython 是啥?
Ipython 可以理解成更高级的 Python 解释器,相比原生的 Python 交互式命令行,Ipython 有更强大的命令计数、自动补全等交互功能。
Spyder 和 Jupyter notebook 都是以 Ipython 为内核的。
安装 Jupyter notebook#
如果你安装了 Python 数据科学全家桶 Anaconda,那么其中自带了 Jupyter notebook。

如果你没安装 Anaconda,可以直接在命令行里运行这行命令
pip install jupyter -i //pypi.tuna.tsinghua.edu.cn/simple
运行 Jupyter notebook#
打开命令行,输入 jupyter notebook,回车。稍等片刻即可跳出浏览器网页。

🎉 看右上角:

-
点击 New –> Python3 即可创建 Python 文档。
-
点击 New –> Folder 可以创建新文件夹。
-
点击 New –> Text File 可以创建空的
.txt文件。 -
点击 New –> Terminal 可以打开操作系统命令行,你可以使用操作系统对应的命令行进行目录切换、解压文件等操作。
🔊 最常用的是点击右边的 New –> Python3,创建 Python 文档。
使用写代码#
写下并运行第一行 Python 代码#
点击左上角Untitled给新建的 Python 文档文件重新命名。

自古第一行代码,总是会写 Hello World,故名称设置为了 HelloWorld

在代码框中输入第一行 Python 代码,shift + 回车运行

蓝绿两模式:命令模式、编辑模式#
Jupyter notebook 中,代码和文档都存在于一个个单元格中,每个单元格都有蓝色和绿色两种状态。
-
命令模式(蓝色):用于执行键盘输入的快捷命令(新增单元格、剪切、复制等等)。通过
Esc键从绿色的编辑模式切换到蓝色的命令模式,此时单元左侧显示蓝色竖线。 -
编辑模式(绿色):编辑文本和代码。选中单元并按
Enter键进入编辑模式,此时单元左侧显示绿色竖线。
命令模式和编辑模式,其实是源自于著名的 vim 编辑器,vim 编辑器以特别难学和学成之后可以超神而闻名于世。
两种单元格:代码单元格和 Markdown 单元格#
Jupyter notebook 中,有两种单元格:代码单元格和 Markdown 单元格。
- 代码单元格:这里是你编写代码的地方,通过按
Shift + Enter运行代码,其结果显示在本单元下方。代码单元左边有In [1]:这样的序列标记,方便人们查看代码的执行次序。在蓝色命令模式下,按y键可以将 Markdown 单元格转换为代码单元格。 - Markdown 单元格:在这里对文本进行编辑,采用 markdown 的语法规范,可以设置文本格式、插入链接、图片甚至数学公式。同样使用
Shift + Enter运行 markdown 单元来显示渲染后的文本。在蓝色命令模式下按m键可以将代码单元格转换为 Markdown 单元格。
Markdown 是程序员通用的撰写文档的语法,可以轻松实现标题、引用、链接、图片等,非常简洁易学,Github 代码托管网站、有道云笔记、简书、知乎、CSDN 论坛、电子邮件等都支持 Markdown 语法。
编辑 Markdown 单元格,输入以下内容:
# 我是Markdown一号标题
## 我是Markdown二号标题
### 我是Markdown三号标题
> 我是引用,我这行开头有一个灰色竖杠
[我是外部链接,点我上百度](https://www.baidu.com)
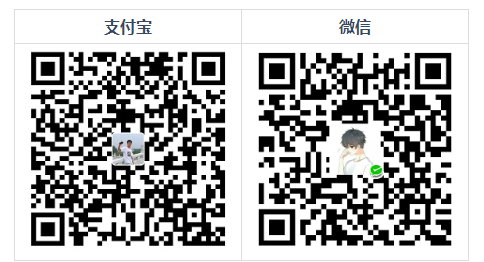
如下图:

然后按shift+Enter运行该单元格。

抛弃鼠标,只用键盘#
下面介绍 Jupyter notebook 快捷键,掌握这些快捷键之后,你将彻底解放你拿鼠标的那只手,更专注、高效地敲代码了。
最常用快捷键(必会)#
| 快捷键 | 释义 |
|---|---|
| h | 查看所有快捷键 |
| Enter | 从命令模式进入编辑模式 |
| Esc | 从编辑模式退回到命令模式 |
| m | 将代码单元格转换为 Markdown 单元格 |
| y | 将 Markdown 单元格转换为代码单元格 |
| shift + Enter | 运行本单元格,选择下面的代码块 |
| ctrl + Enter | 运行本单元格 |
| alt + Enter | 运行本单元格,在下方新建一个单元格 |
| a | 在上方新建一个单元格(above) |
| b | 在下方新建一个单元格(below) |
| d | 删除选中的单元格(delete) |
| x | 剪切本单元格 |
| c | 复制本单元格 |
| shift + v | 粘贴到上面 |
| v | 粘贴到下面 |
| l | 显示代码行号 |
所有快捷键#
h 查看所有快捷键


在 Markdown 单元格中输入数学公式#
分别在两个 Markdown 单元格内输入以下内容:
这是爱因斯坦的质能转换方程$E=mc^2$,揭示了质量和能量之间的关系
这是一元二次方程求解公式
$$x = \frac{-b\pm \sqrt{b^2-4ac}}{2a}$$
初中数学内容

按shift+Enter渲染运行:
